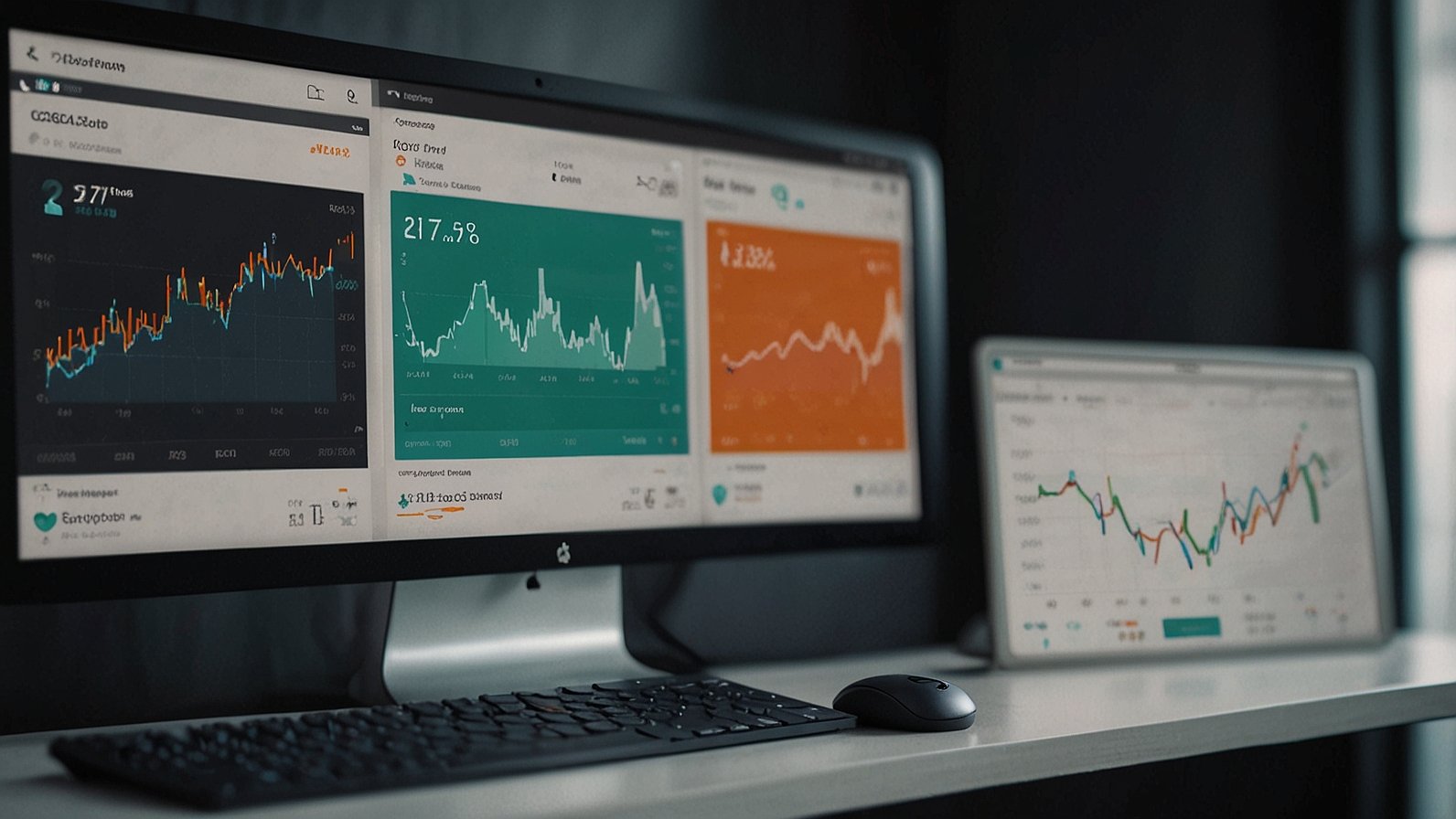In an era where digital streaming dominates our entertainment choices, many people still crave the experience of watching shows and movies on a larger screen. While smartphones offer convenience, the Castle App provides a solution for those who desire a more immersive viewing experience. Primarily designed for Android devices, the Castle App boasts an extensive library of films and TV shows. However, you can also enjoy it on your Windows or Mac computer by using an Android emulator. This article will guide you through installing the Castle App on your PC, ensuring you can enjoy your favorite content comfortably.
Why Choose the Castle App for Your PC?
The Castle App stands out for its vast selection of recent movies, popular television series, and live TV channels—all wrapped in a user-friendly interface. Although there’s no official desktop version, using an Android emulator allows you to access the app’s rich content library directly from your computer, transforming your viewing experience.
Preparing Your Computer for Installation
Before diving into the installation process, it’s essential to ensure your PC meets certain system requirements for optimal performance:
For Windows Users:
- Operating System: Windows 7 or later
- Processor: Intel Core i3 or equivalent
- RAM: Minimum of 4GB (8GB recommended)
- Storage: At least 5GB of free space
For Mac Users:
- Operating System: macOS 10.12 Sierra or later
- Processor: Intel Core i3 or equivalent
- RAM: Minimum of 4GB (8GB recommended)
- Storage: At least 5GB of free space
Meeting these specifications will ensure that your installation process is smooth and that you enjoy an uninterrupted streaming experience.
How to Install the Castle App on Windows
- Download and Install BlueStacks: Visit the official BlueStacks website and download the emulator. Follow the installation instructions to set it up on your Windows device.
- Download the Castle App APK: Navigate to the official Castle App website using your web browser and download the APK file directly from the site.
- Install the Castle App: Open BlueStacks, go to the “My Apps” section, and select “Install APK.” Locate the Castle App APK file you downloaded earlier, click “Open,” and proceed with the installation.
- Start Streaming: After installation, the Castle App icon will appear on the BlueStacks homepage. Click the icon to launch the app, log into your account if necessary, and dive into your favorite shows and films.
How to Install the Castle App on Mac
- Download and Install NoxPlayer: For Mac users, begin by downloading NoxPlayer from its official website. Install it by dragging the NoxPlayer icon into your Applications folder.
- Download the Castle App APK: Use your web browser to search for the Castle App APK on the official site and download it.
- Install the Castle App: Launch NoxPlayer and select the “App Installer” option. Locate the Castle App APK you downloaded, and click to install it.
- Enjoy Your Content: Once the installation is complete, the Castle App icon will be visible on the NoxPlayer homepage. Double-click the icon to open the app and start streaming your favorite content.
Optimizing Your Viewing Experience
To maximize your enjoyment of the Castle App on your PC, consider these tips:
- Utilize Navigation Tools: Use your mouse or trackpad for easy navigation, making it feel like a desktop application.
- Adjust Streaming Quality: Modify video quality settings based on your screen resolution and internet speed for an optimal experience.
- Learn Keyboard Shortcuts: Familiarize yourself with keyboard shortcuts for easier control. For example, use the space bar for play/pause and arrow keys for navigation.
Conclusion
The Castle App offers a remarkable selection of films and TV shows, and with the aid of an Android emulator, you can easily access this content on your PC. The installation process is straightforward for both Windows and Mac users, allowing you to enhance your viewing experience quickly. Download the Castle APK from the official website today and immerse yourself in a world of entertainment, all on a larger screen!